皆さんは、複数のSNSやサイトのパスワードをどのように管理していますか?
全てのサイトで同じパスワードを使用していればセキュリティ面が心配になりますし、かといって全て別のパスワードにしていれば管理が面倒ですよね。
そんな人に紹介したいのが「ラストパス」という無料のパスワード管理サービスです。
ラストパスはクラウド上でパスワードを管理できるセキュリティサービスのため、仮にサイトのパスワードを忘れていたとしても、ラストパスを利用することでサイトにログインできるようになります。
また、ラストパスはグーグルクロームの拡張機能として提供されているため、簡単に導入することができるのも特徴の一つです。
というわけで今回は、クロームでのラストパスの使い方について解説していきます!
 Gsuiteを使うことで企業の情報管理とセキュリティー対策は完璧!
Gsuiteを使うことで企業の情報管理とセキュリティー対策は完璧!
ラストパスの利用方法
それでは、クロームでのラストパス利用方法を画像付きで解説していきます。
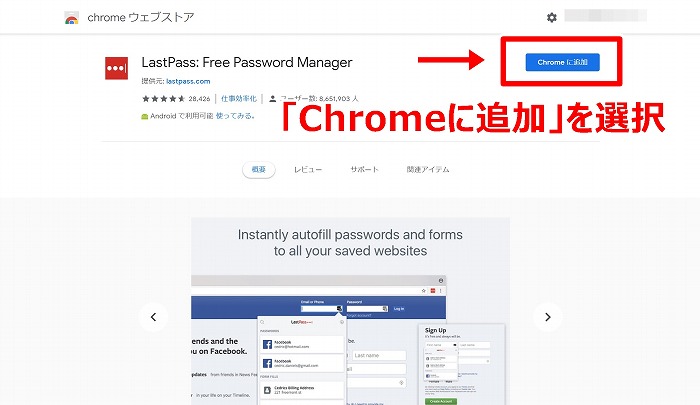
まずはクロームウェブストアを開き、ラストパス選択します。
すると画像のように、右上に「Chromeに追加」というボタンがあるので選択します。
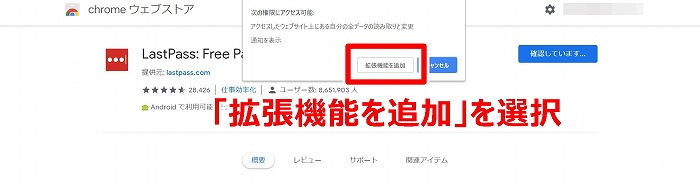
ボタンを選択すると、小ウィンドウが開くので「拡張機能を追加」を選択してください。
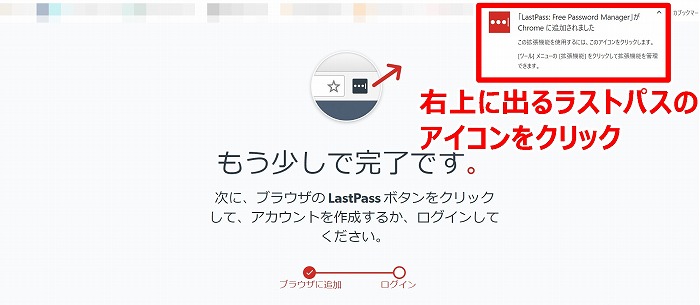
拡張機能を追加すれば、クロームのウィンドウ右上にラストパスのアイコンが表示されるのでクリックしてください。

すると、ラストパスのアカウント作成ウィンドウが表示されるので、メールアドレスを入力しアカウント作成ボタンを選択します。
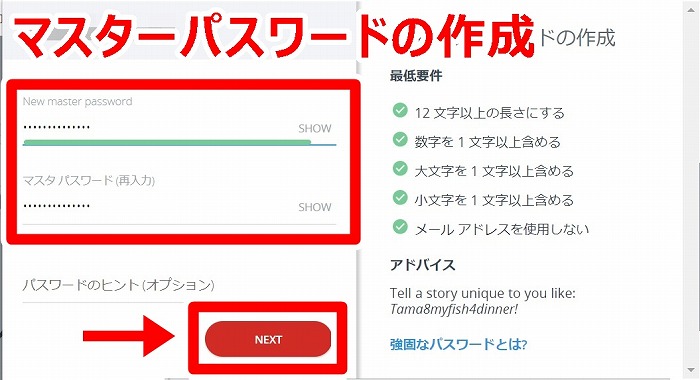
アカウント作成ボタンを選択すると、画像のようにマスターパスワードの作成画面へと移ります。
ここで作成するマスターパスワードが、ラストパスへログインするための大切なパスワードになるため注意してください。
また、
- 12文字以上の長さにする
- 数字を1文字以上含める
- 大文字を1文字以上含める
- 小文字を1文字以上含める
- メールアドレスを使用しない
という最低条件がありますので、必ずこれらに従いマスターパスワードを作成しましょう。
加えて、マスターパスワードを忘れた時のためにパスワードのヒントを正確に記入することをおすすめします。
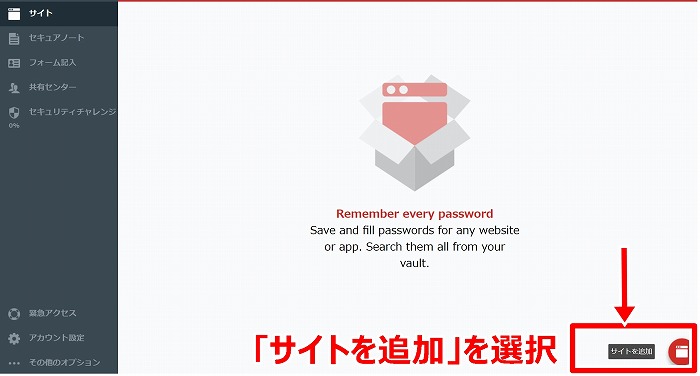
ラストパスにログインが完了すると、画像のようなページへと移動するので、ページ右下の「サイトを追加」からラストパスを利用するサイトを追加しましょう。
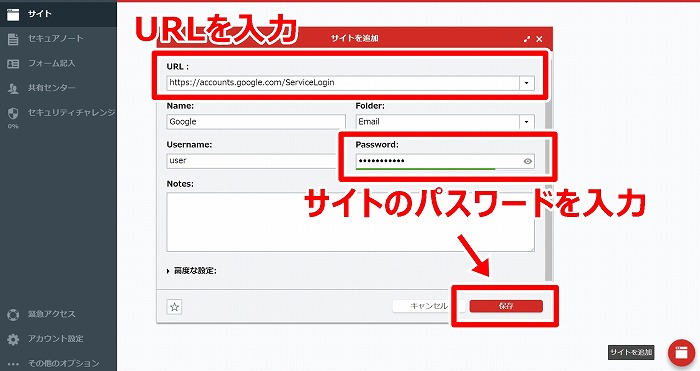
別ウィンドウが表示されるので、
- サイトのURL
- ユーザーネーム
- パスワード
を正確に入力し、保存ボタンを押します。
これで、利用したいサイトにラストパスが導入できました。
他のSNSやサイトにラストパスを導入する際も、同様の手順でできるので、是非利用していきましょう。
ラストパスのセキュリティ面は大丈夫?
ここで気になるのが、ラストパス自体のセキュリティでしょう。
結論から言うと、ラストパスのセキュリティ面は非常に安全です。
というのも、ラストパスには多要素認証機能が備えられていて、iPhoneやAndroidのアプリと組み合わせることで、2段階認証機能を設定することができます。

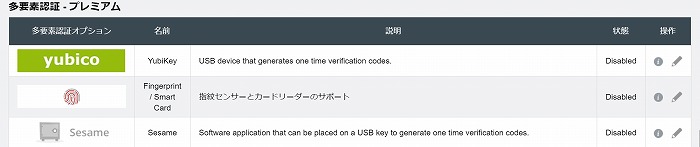
画像のように、特定のアプリと2段階認証の設定が可能で、プレミアムプランに登録すれば指紋認証との2段階認証設定もできるため、セキュリティは非常に強固と言えます。
もちろん、マスターパスワードでしかラストパスにログインできないので、2段階認証を設定しておけば本人以外のログインは不可能でしょう。
 【仕事とプライベートは別!】クロームのマルチログインの仕方を徹底解説!
【仕事とプライベートは別!】クロームのマルチログインの仕方を徹底解説!
さいごに
昨今は、仕事でパソコンを利用し複数のサイトを管理するのが当たり前になっています。
その仕事の中で、パスワード管理は煩わしい作業の一つと言えますが、このようにクラウド上で一括管理できるのは非常に便利と言えます。
そのため、無駄なメモや作業を減らし仕事を効率化するためにも、こういったサービスを活用していきましょう!


