皆さんは自分のタスク管理や、チームでのタスク管理をどのように行っていますか?
手書きでメモをしたり、パソコンに記録しておく人が多いかもしれませんが、そういった管理の仕方は非効率と言えます。
そのため、業務を効率化するためにも、ネット上でタスクを管理できるツールを導入するのが良いでしょう。
というわけで今回は、おすすめのタスク管理ツール「Trello」について解説していきます!
 タスクをメンバー同士で共有することで効率は上がる!おすすめツール3選!
タスクをメンバー同士で共有することで効率は上がる!おすすめツール3選!
目次
タスク管理ツールTrelloの利用方法
多くの会社がネット上でタスクを管理できるツールを開発していますが、Trelloはシンプルかつ簡単に利用できるのでおすすめです。
それでは、さっそくTrelloの具体的な使い方について徹底解説していきます!
Trelloの基本的な使い方
まずはTrelloの基本的な使い方についてです。
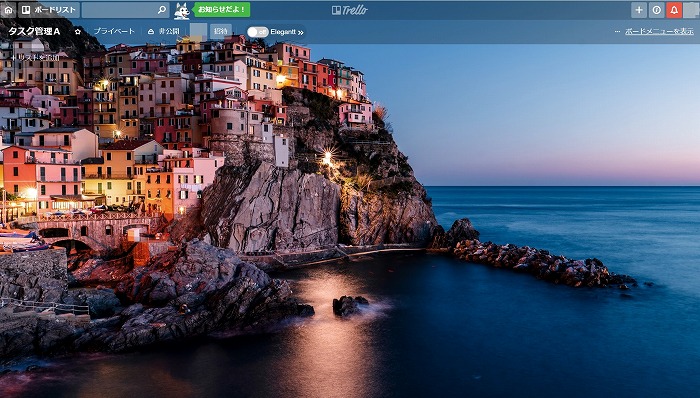
こちらが「ボード」と言われる管理ページで、このページで、
- リストを作成
- タスクをまとめる
といった手順を経て、タスク管理を進めることができます。
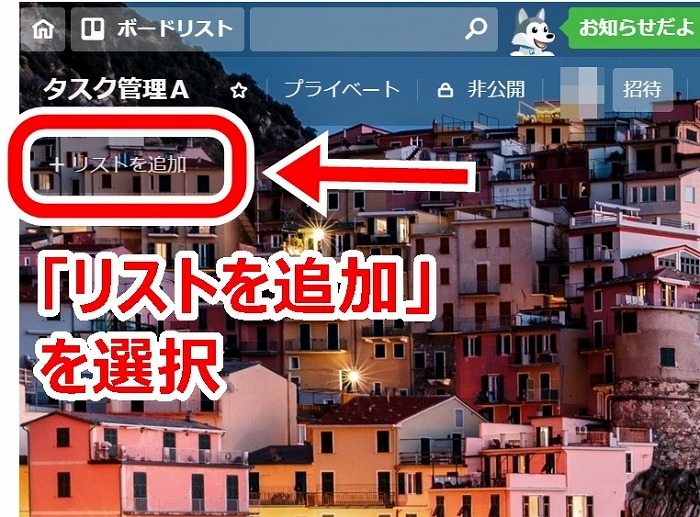
左上の「リストを追加」を選択すると、

リストの名前を入力できるので、必要なリストを作成していきます。
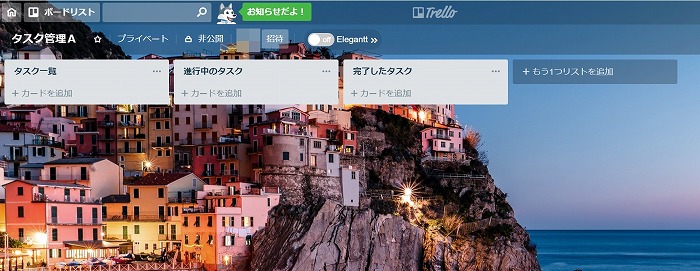
必要なリストを作るとこのような画面になります。
では次に、カードを追加していきますが、Trelloではこのカードがタスクの役割をしています。
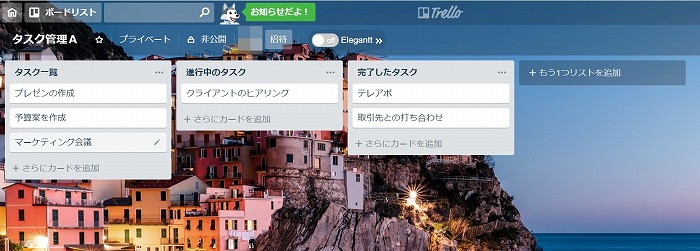
このように、カードを追加すことで、タスク管理が可能になります。(以降カードのことを「タスク」と記述していきます。)
タスク管理に便利な機能について
Trelloにはタスクを細かく管理するために、
- 担当メンバーの追加
- ラベルの設定
- チェックリストの導入
- 期限の設定
- 添付ファイルの追加
といった機能が備えられているので、こちらについても解説していきます。
メンバーの追加
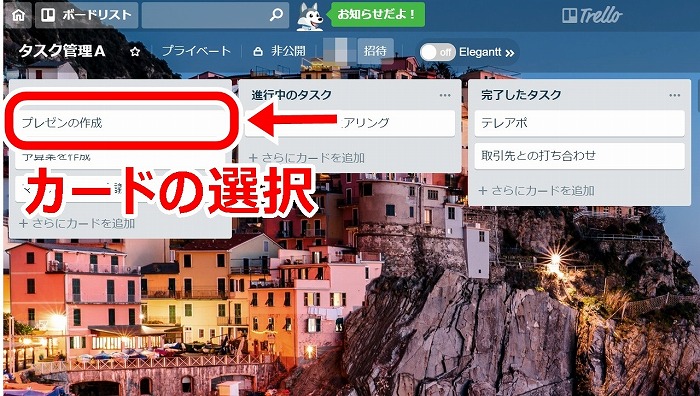
リスト内のカードを選択すると、
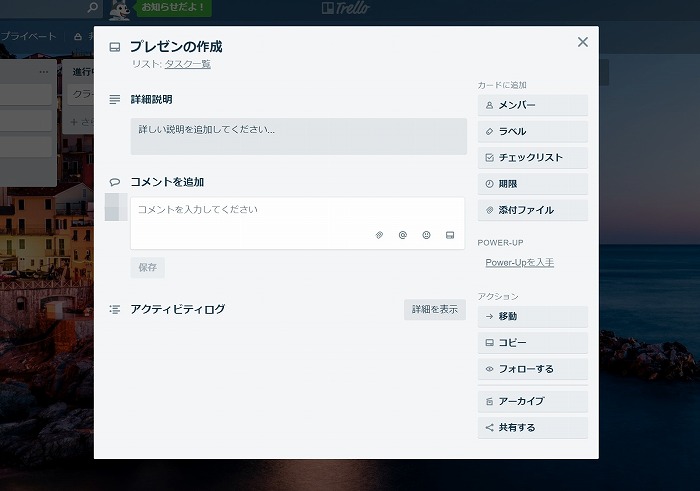
こちらのカード管理画面に移動します。
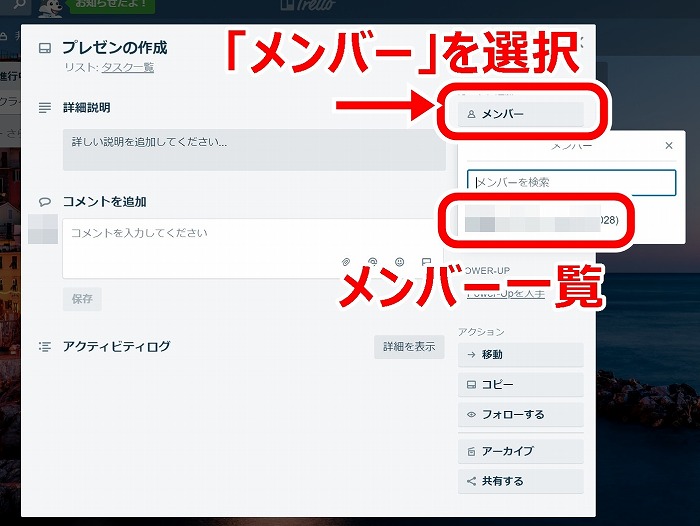
画像のように「メンバー」を選択すると、ボードを管理しているメンバー一覧が出るので、必要に応じてタスクにメンバーを充てるとよいでしょう。
ラベルの設定

「ラベル」を選択すれば、ラベル一覧が表示されるので、タスクの用途や重要度に応じてラベルを付けていきましょう。
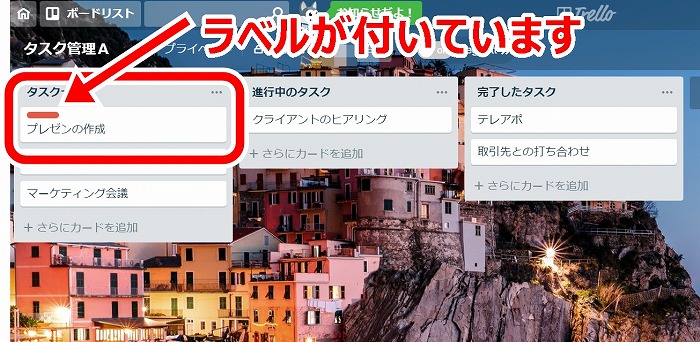
ラベルを付けた後のタスクは画像のようになっています。
チェックリストの導入
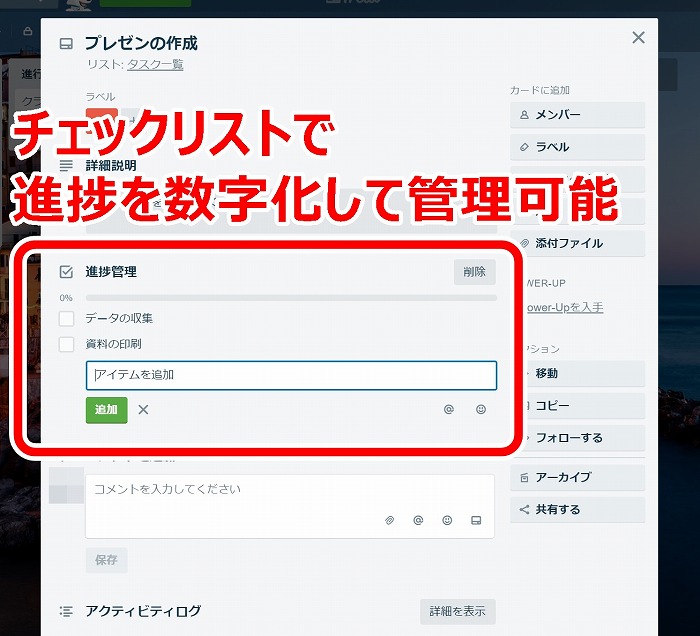
画像のように「チェックリスト」を選択すると、タスクごとに進捗を管理するためのチェックリストを作成できます。
細かい作業が必要なタスクにはチェックリストを作成して、画像のように数字化して管理するのが便利でしょう。
期限の設定
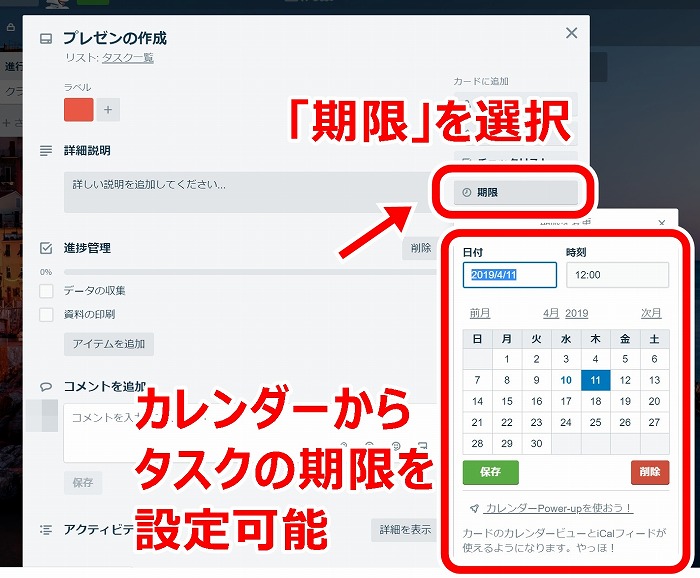
「期限」を選択すると、それぞれのタスクごとに期限を設定することができます。

「保存」を選択すると、画像のように期限がタスクに反映されるようになります。
添付ファイルの追加
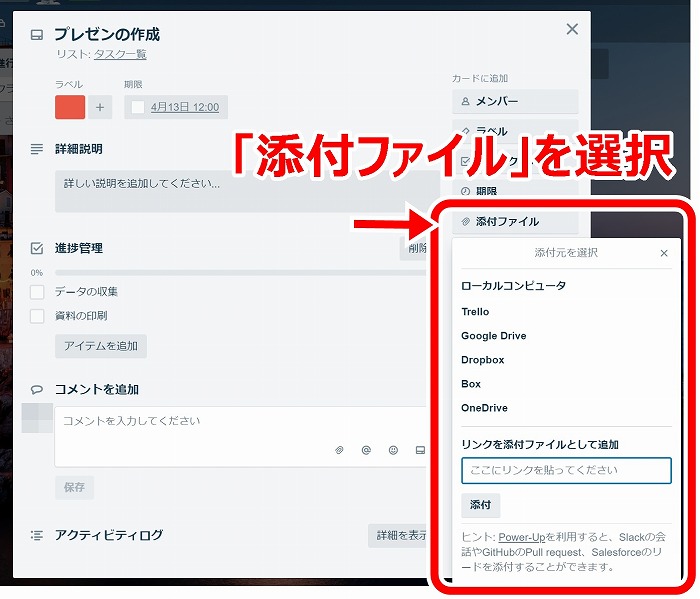
「ファイルを添付」を選択すると、画像のように添付ファイルを追加することができます。
パソコン内部からだけでなく、
- GoogleDrive
- Dropbox
- OneDrive
といった外部サイトからもファイルを追加できるのが魅力です。

ファイルを追加したら、このようにタスクに反映されます。
チームでの進捗管理が可能
Trelloでは、タスクを管理するボードにメンバーを招待することが可能です。
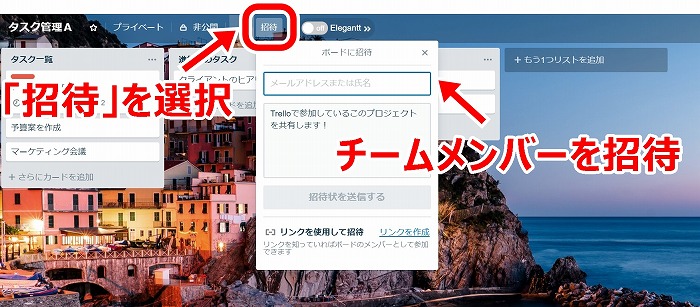
「招待」を選択し、
- メールアドレスまたは氏名を入力
- 招待メッセージの入力
をするだけで簡単にチームでタスクの進捗管理ができるようになります。
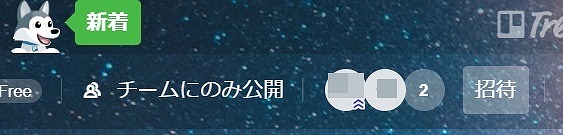
メンバーを招待した後は、ボード画面にこのように反映されているはずです。
タスクごとにチャットが可能

Trelloでは、それぞれのタスク内でチャットをすることができます。
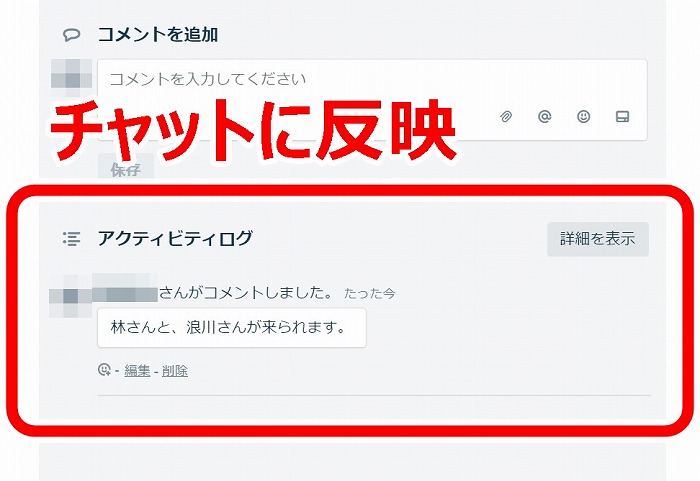
タスク内でコメントを追加すると、画像のように反映されます。
そのため、緊急の変更などもすぐにチームに伝えることができるでしょう。
Trelloでガントチャートを活用しよう!
ガントチャートは、期限を視覚的に判断するために用いられるツールですが、TrelloでもEleganttというツールを使ってガントチャートを利用することができます。
今回は、ガントチャートをTrelloに導入する方法についても解説していきます。
TrelloにEleganttを導入するまで
Eleganttはグーグルクロームの拡張機能として提供されているので、クロームを利用しましょう。
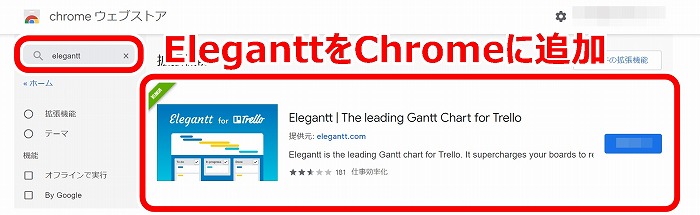
まずは、ChromeウェブストアからEleganttを検索しインストールします。

Eleganttを導入すると画像のように反映されるので、onにします。
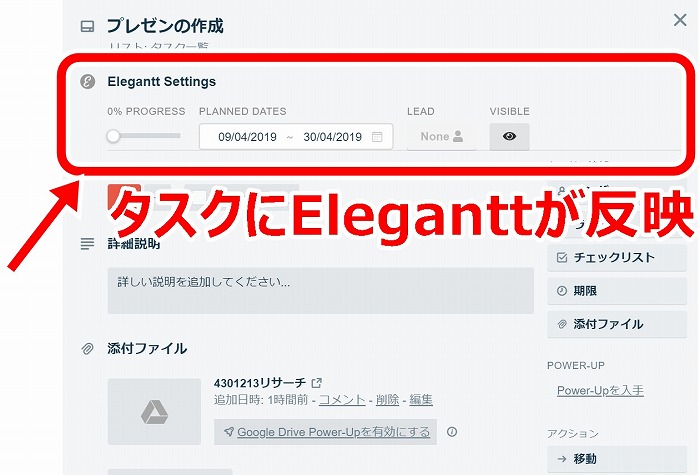
すると、タスクにもEleganttが反映されるので、稼働期間を設定しましょう。
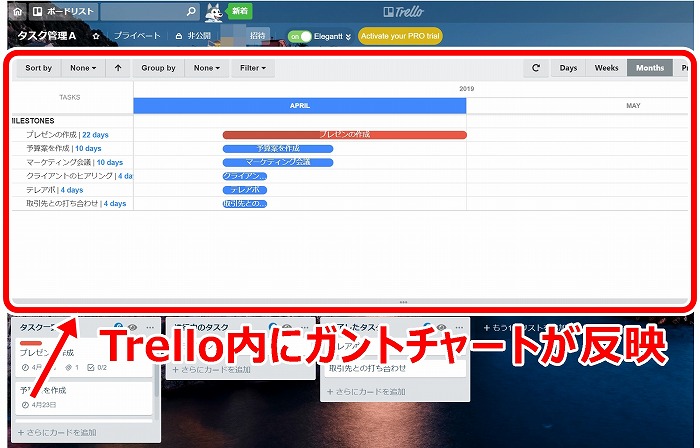
稼働期間をタスクに設定し終えれば、画像のようにガントチャートが反映されるようになります。
このように、視覚的に進捗や期限を判断できるようになるため、非常に便利だと言えるでしょう。
さいごに
タスク管理は、もちろんツールがなくてもできますが、ツールを導入するだけで、業務効率をこれまでの倍以上にすることが可能です。
また、特に複数人で仕事を進めている場合は、メンバー全員が視覚的にタスクを管理できるツールは不可欠と言えるでしょう。
そのうえで、Trelloはシンプルかつ簡単に利用できるツールなのでおすすめです。
Trelloを活用し、業務を円滑化していきましょう!
 できるビジネスマンが使っているタスク管理アプリ(スマホ編)
できるビジネスマンが使っているタスク管理アプリ(スマホ編)



