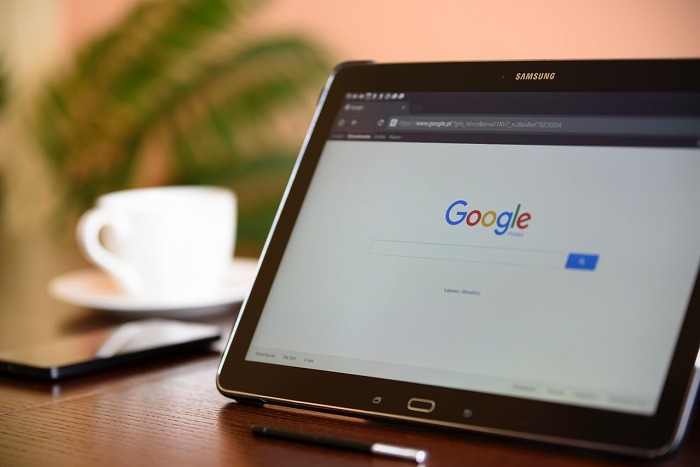昨今、多くの企業でGoogleクロームがメインのブラウザとして導入されていますが、皆さんはクロームを利用する際に、アカウントを仕事とプライベートで分けて利用していますか?
もし、仕事もプライベートも同一のアカウントでクロームを利用しているのであれば、注意が必要です。
というのも、例えば会社用のアカウントを常に利用している場合、自分がプライベートで管理している資料などが会社に漏れてしまっている可能性があります。
プライベートな資料なら問題ありませんが、副業などで利用している重要な資料であれば、大ごとになってしまう危険性もあります。
というわけで今回は、クロームを利用する際のセキュリティ対策のため、マルチログインの利用方法について解説していきます!
 できるビジネスマンが使っているタスク管理アプリ(スマホ編)
できるビジネスマンが使っているタスク管理アプリ(スマホ編)
ユーザー追加の手順について
クロームのマルチログイン機能を利用するには、クロームにユーザーを追加しなければなりません。
そのため今回は、ユーザーを追加する方法を画像付きで丁寧に解説していきます。
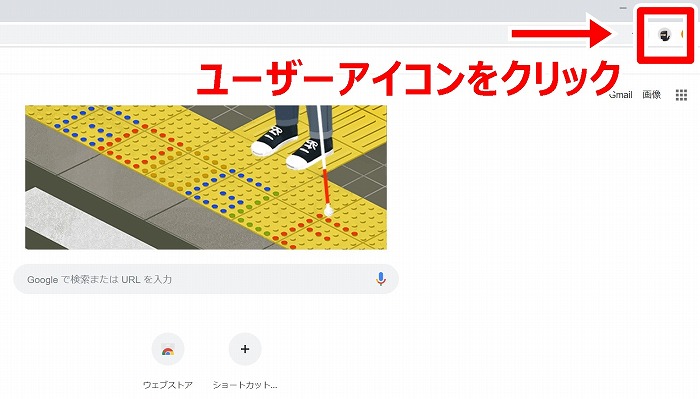
まずは、クローム右上にあるアイコンを選択しましょう。こちらを選択すると、ユーザーの管理をできるウィンドウが開きます。
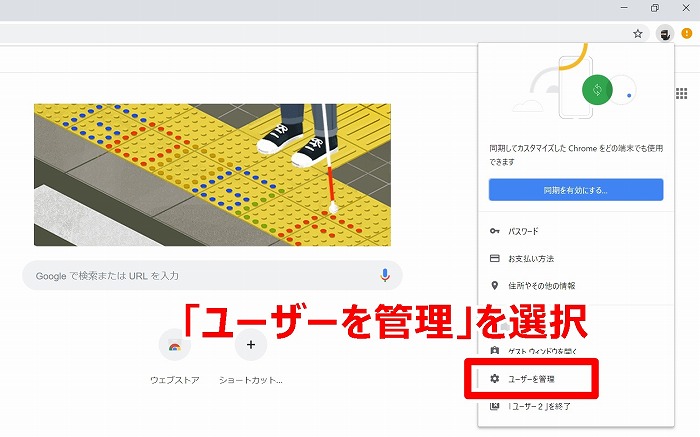
アイコンからウィンドウを開くと、ウィンドウ下部に「ユーザーを管理」という項目がありますので、そちらを選択しましょう。
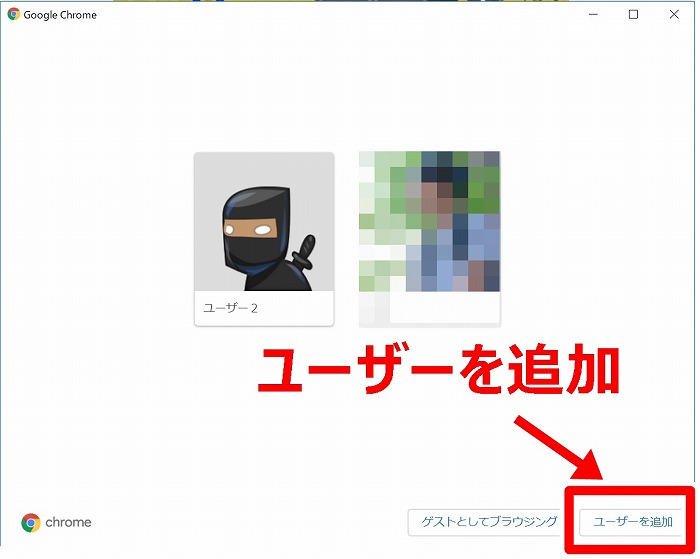
ユーザー管理画面を開くと、すでにあるユーザー一覧が別のウィンドウで表示されます。
今回は、新しいユーザーを追加するため、ウィンドウ右下の「ユーザーを追加」を選択しましょう。
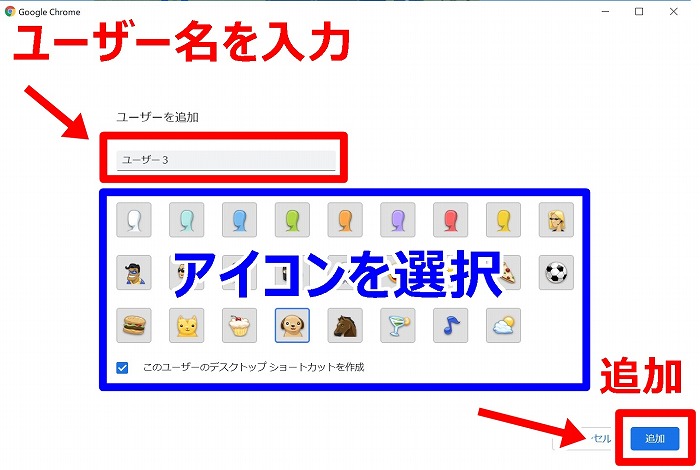
すると画像のように、
- ユーザー名
- アイコン
を編集できる画面に切り替わります。
ユーザー名もアイコンも自由に選ぶことができますので、他のユーザーとの違いが分かるように、ユーザー名を入力しアイコンを選びましょう。
ユーザー名とアイコンを選択し終えたら、ウィンドウ右下の追加ボタンを選択してください。
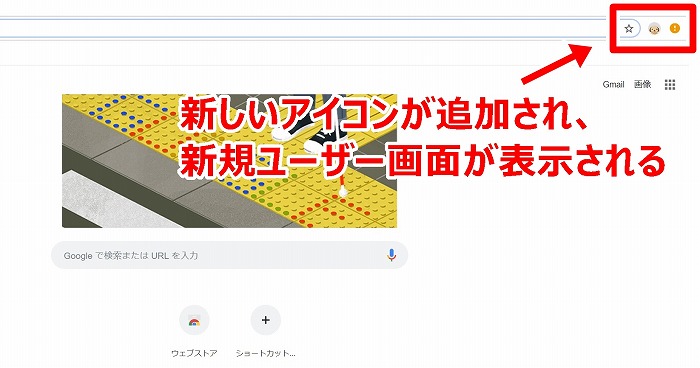
追加ボタンを押すと、画像のように別ユーザーとして、クロームの画面が表示されます。
この際、ウィンドウ右上のアイコンが先ほど選択したアイコンに切り替わっていれば、別のアカウントでログインできているということになります。
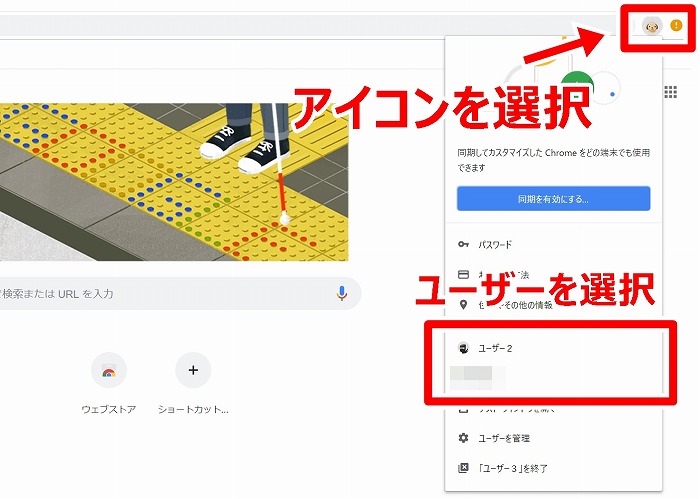
また、新しく追加したユーザーアカウントから別のユーザーアカウントに切り替えたい場合、
- ウィンドウ右上のユーザーアイコンを選択
- 開いたウィンドウの下部から、切り替えたいユーザーを選択
という手順をとりましょう。
この方法を知っておけば、仕事用アカウントとプライベート用アカウントを簡単に切り替えることができます。
ゲストモードの利用方法
もし、その場で検索した履歴などを残したくない場合はゲストモードの利用もおすすめです。
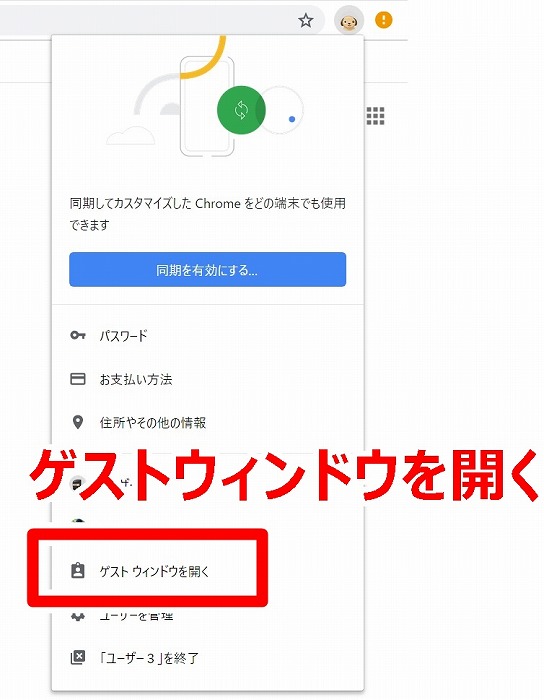
ゲストモードを利用するには、右上のアイコンを選択し、開いたウィンドウ下部の「ゲストウィンドウを開く」を選択しましょう。

すると、画像のようにゲストモードでブラウジングができるようになります。
こちらのモードであれば、ブラウザの履歴が残りませんし、ウィンドウを閉じた際にCookieなどのデータがパソコンから消去されるため、プライベートでの利用には便利と言えます。
ただし、ダウンロードしたファイルはパソコン内に残り続けるため注意が必要でしょう。
さいごに
最近では、どの企業でもパソコンを利用して仕事をするのが当たり前になっているため、仕事での利用とプライベートでの利用が混同しがちです。
そういった場合、今回紹介したようなマルチログイン機能を利用すれば、仕事とプライベートをハッキリ分けることができるでしょう。
 Gsuiteを使うことで企業の情報管理とセキュリティー対策は完璧!
Gsuiteを使うことで企業の情報管理とセキュリティー対策は完璧!
大切なデータや資料を管理しているパソコンなら、なおさらセキュリティ意識が大切なので、今後はこういった便利な機能を利用しセキュリティ対策をしていきましょう!